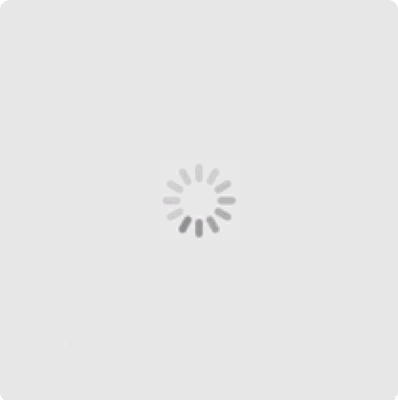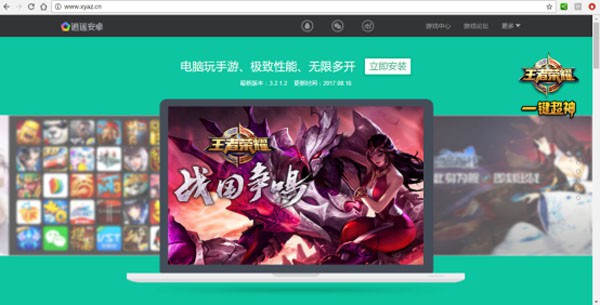
win10任务视图快捷键是什么 win10任务视图怎么用
任务视图使用方法Win10正式版“任务视图”的开启方法:
目前重要有两种进入“任务视图”的方法,一是通过点击任务栏“任务视图”按钮进入;另一种方法则是按键盘快捷键“Win+Tab”组合键进入。
从打开的“任务视图”界面中,将列出当前计算机中运行的所有任务,同时可将其中的一个或多个任务关闭掉。点击对应的任务,将使该任务变成当前活动状态。
多个虚拟桌面的创建方法:
待进入“任务视图”界面后,点击界面右下角的“新建桌面”按钮,此时将自动创建一个新的虚拟桌面。利用此方法可以同时创建多个虚拟桌面,同时也可以删除多余的虚拟桌面。
当存在多个虚拟桌面时,我们可以将其中一个桌面中的任务程序转移到其它虚拟桌面中,其方法为:右击要进行转移的任务程序名,从其右键菜单中选择“移动到”-“桌面X”项即可。
此时我们需要在“任务视图”界面中,切换到其它“虚拟桌面”中,以查看
转入的任务程序。如图所示:
注:多个虚拟桌面将共享同一个桌面设置及样式。
虽然我们也可以创建多个虚拟桌面,但所有虚拟桌面将使用同一个桌面设置风格,即当其中一个虚拟桌面中的桌面设置发生改变时,其它虚拟桌面中的桌面风格也将发生变化。
win10任务视图快捷键是什么
win10任务视图快捷键是什么
win10任务视图快捷键:Windows+ Tab组合快捷键
具体操作方法是,同时按住键盘中Ctrl和Alt中间的 Windows键和 Tab键就可以快速打开任务视图,Win10用户不妨试试。
Win10任务视图怎么打开
打开Win10任务视图主要有2种方法,一种是点击桌面底部任务栏中间区域的“任务视图”按钮打开,另外还可以借助Win10任务视图快捷键,快速打开。
win10任务视图怎么用
1、当我们打开多个任务时,可以查看到,比如我开很多的窗口,点击图标,可以看到每个窗口
2、当然这个功能不仅仅是这么简单,比如我们这个桌面窗口太多,想要再打开另一个桌面,点击右下角的“新建桌面”即可
3、然后我们就可以看到一个干净简洁的新桌面了
4、当然想要删除当前桌面的话,点击图标,删除即可
任务视图的快捷键是什么
win10任务视图自由切换桌面方法如下:
1、在任务栏点击鼠标右键,选择“显示任务视图按钮”,调出“任务视图”按钮,点击“任务视图”按钮或者按“win+tab”任务视图快捷键直接打开任务视图(多桌面视图)。如下图所示:
2、点击任务视图界面最右下角的“添加桌面”,可以添加多个桌面,点击刚新建的桌面,然后选择运行不同的程序,要切换桌面时直接打开任务视图选择相应桌面就可以分类处理事情了。如下图所示:
3、要应用窗口移动到其他桌面时,在任务视图上对应用窗口右键,选择“移动到→桌面x”,或者用鼠标直接将应用窗口拉倒相应桌面都可以现实。如下图所示:
4、点击任务视图中相应桌面的右上角的“x”即可删除桌面,应用程序会被移到前一个窗口而不是被关闭。如下图所示:
win10怎么快捷打开任务视图
打开Win10任务视图主要有2种方法,一种是点击桌面底部任务栏中间区域的“任务视图”按钮打开,另外还可以借助Win10任务视图快捷键,快速打开。
Win10任务视图快捷键:Windows+ Tab组合快捷键。
具体操作方法是,同时按住键盘中Ctrl和Alt中间的Windows键和Tab键就可以快速打开任务视图,Win10用户不妨试试。
Win10任务视图打开非常简单,如果需要退出任务视图,只要在空区域,任意点击一下鼠标,就可以退出。